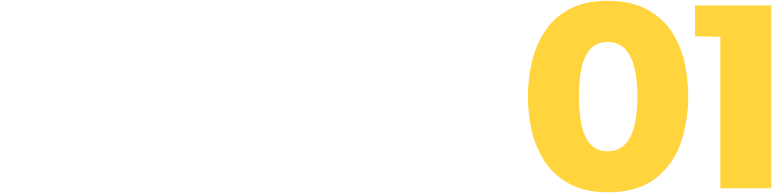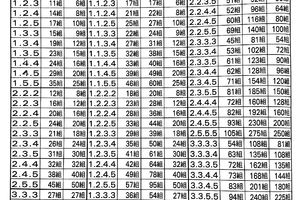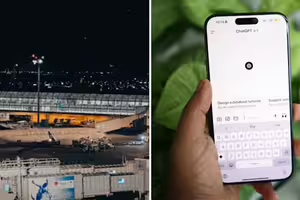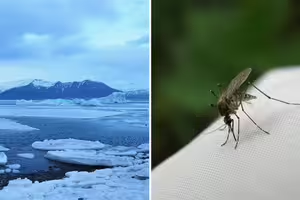蘋果在台灣時間20日凌晨開放下載 iOS 11 作業系統,讓大批果粉迫不及待搶先試用。更新 iOS 11 後,不僅控制中心介面集合成一版,螢幕錄影功能也讓用戶直呼「好方便!」除了增加這些新功能外,其實還有幾個是官方沒有特別介紹的隱藏版功能,科技網站《電腦王阿達》特別整理出11個你可能不知道的 iOS 11 更新及功能,這些你都有發現嗎?

▲蘋果在台灣時間20日凌晨開放下載 iOS 11 作業系統。(圖/翻攝自蘋果台灣官網)
1. 鎖定狀態下也能新增備忘錄
以往的 iOS 版本都必須先解鎖畫面後,才能打開備忘錄作筆記,但有時候都會發生一些突發事件,需要趕快筆記下來才行,而多了這一個解鎖動作其實會造成一些不便。好消息是,iOS 11 多了自訂控制中心功能後,這問題也跟著解決,現在只需要把備忘錄也添加到控制中心中後,未來即便沒有解鎖,也能快速新增備忘錄!
首先必須先設定鎖定畫面下的備忘錄動作,進到設定中的備忘錄 → 從鎖定畫面取用備忘錄 → 選擇「總是新增備忘錄」;接著把備忘錄加到控制中心裡,進到設定中的控制中心 → 自定控制項目 → 新增備忘錄
最後只要在鎖定畫面中由下往上滑打開控制中心,就會看到備忘錄的捷徑,而點選打開之後即可快速開始作筆記囉!
2. 設定背景 App 重新整理的網路環境條件
過去iOS 10 只有開/關選項,為了節省流量,許多人會將比較少用 APP 設定關閉,但如果有一個 App 太久沒開,一開啟就會不斷讀取新訊息,導致畫面出現卡卡的狀態,使用起來不是那麼順暢。升級到 iOS 11 後,你可以指定只在 WIFI 環境下重新整理,這樣一來就能盡量避免上面講的狀況再次發生。
進到一般 → 背景 App 重新整理 → 背景 App 重新整理 → 選項「Wi-Fi」、「Wi-Fi 與行動數據」
3. 單手操作鍵盤
以往的iOS 會把畫面縮小且多了黑邊,看起來真的不是很舒服。因此,這次 iOS 11 加入了新的單手操作鍵盤功能,有兩種設定方式:
進到設定中的一般 → 鍵盤 → 單手操作鍵盤,即可決定要左手,還是右手,這個設定會把鍵盤預設成單手操作,不是以往的正常操作;另外在鍵盤輸入時,長按地球圖示會跳出選單,也可於下方即時切換成單手操作模式。
4. 設定鎖定狀態下不顯示通知
以前只能將通知全部關掉或開啟,現在 iOS 11 可以指定螢幕鎖定狀態下不顯示通知,這樣在公共場合或特定情境時,就不用怕被別人偷看到你的手機通知啦!
進到設定中的通知 → 顯示預覽 → 選擇「解鎖時」
5. SOS 緊急服務
為了讓用戶在緊急時刻能快速啟動 SOS 服務,iOS 11 多了一個 SOS 緊急服務功能,且可以設定是否要自動通話。另外也建議於健康中設定緊急聯絡人,這樣有任何身體狀況時,急救方才能找到對的人詢問。
進到設定中的 SOS 緊急服務即可進行相關設定,而鎖定狀態下使用指定指令,畫面就會出現 SOS 緊急服務的功能。

▲ SOS 緊急服務。(圖/翻攝自網路)
6. 擾人的音量圖示終於消失
iOS 10 以前全螢幕影片調整音量時,中間都會非常擾人的跳出圖示,因為會暫時遮住中間畫面。這問題 iOS 11 終於改善了,變成音量調整桿且移到畫面側邊。
7. Safari 支援網頁轉 PDF 檔功能
看到不錯的網頁內容時,現在你可以在 Safari 的分享功能裡,直接製作成 PDF 功能,不需再透過第三方軟體了,任何網頁下按下分享功能鍵,即可找到這新功能!

▲ Safari 支援網頁轉 PDF 檔功能。(圖/翻攝自網路)
8. 用文字方式跟 Siri 對談
Siri 可說越來越聰明,很多事情不需要動手操作,嘴巴動一動就能叫它完成,不過不是每一個人都喜歡語音操作,因此 iOS 11 中,蘋果就提供另一個文字對談的選擇。
進到設定中的一般 → 輔助使用 → Siri → 選擇「輸入來和 Siri 對話」
最上方即可看到 “輸入來和 Siri 對話“,但要記得的是,這功能打開後就完全變成文字輸入,沒辦法語音跟 Siri 對談:
9. 自動啟動開車勿擾模式
iOS 11 新增的開車勿擾模式預設為手動啟動,如果你懶得一直動手切換來切換去,它其實也能設定成自動偵測、或是連接汽車藍牙時。
進到設定中的勿擾模式 → 啟用,即可選擇「自動偵測」或是「連接汽車藍牙時」;另外在開車勿擾模式下,常用聯絡資訊裡的聯絡人若打電話來,他們會收到「正在開車」的訊息,如果你想要所有人都收到的話,記得到「自動回覆對方」裡面修改。
10. 兩跟手指快速新開 Safari 分頁
逛網頁時如果想要把原本的分頁保留下來,大多數人應該都是長按超連結然後選擇「以新標籤頁打開」,而現在有更快速的方式了!只要用兩跟手指點選螢幕與超連結,這個超連結就會在新標籤頁打開,非常方便。
11.備忘錄中直接移動整段文字
過往在備忘錄中要移動整段文字時,都是先把它剪下,然後到要的位置貼上;iOS 11 則多了一個小技巧,選擇整段文字後長按它,這段文字會被吸起來,接著你就能移動到要的位置,就不需要剪下貼上動作了。