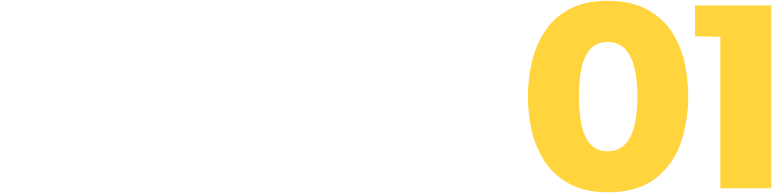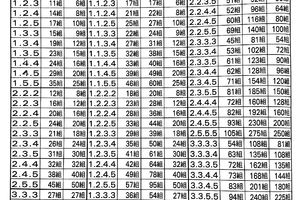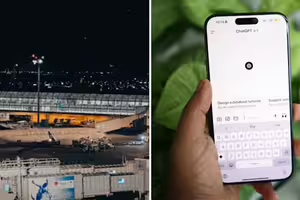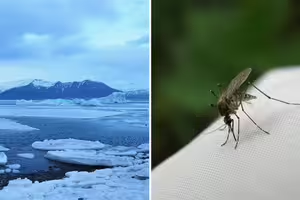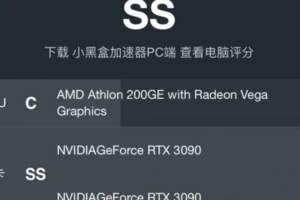大家好,我是筆點酷玩。
之前我寫了一篇M.2 SSD的新舊硬碟對拷教程,用的是Acronis True Image,無需重裝系統、軟體,Windows窗口介面一鍵換盤,比傳統工具Ghost和DiskGenius對小白用戶更親和。也有評論區大佬向我推薦了傲梅分區助手,經測試二者各有所長,都可以免去「修復引導區」這種可能會造成克隆失敗的隱患。本文是我升級1TB光威弈Pro SSD的手把手教學兼硬碟實測,除裝機測試,也包含用ATI2021 「一鍵克隆」,實現更快捷的一鍵換盤步驟,希望能給各位一個裝機升級SSD的詳細參考。

- 本文提綱:
- ◆ 1,概述和開箱
- ◆ 2,手把手教你:一種0成本低門檻升級更換SSD的方法
- ◆ 3,1TB光威弈Pro NVMe SSD實測
- ◆ 4,總結
1,光威弈Pro 1TB NVMe SSD開箱簡述
先說說我用來換掉之前512GB固態的1TB大容量M.2 NVMe SSD。光威從9月份就開始放出NVMe高端SSD的消息,但10月才有512GB發售,1TB的版本我等了三個月多才上架,盼星星盼月亮終於到手,寫完評測都雙旦了。
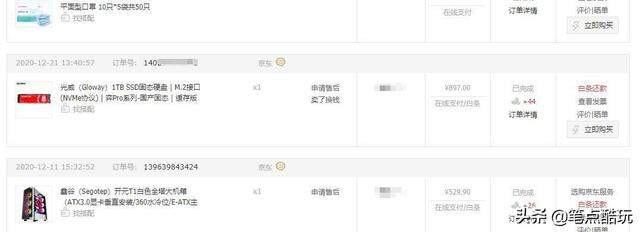
有關這塊國產高端NVMe SSD的科普我就不贅述了。概括一句話,那就是光威弈Pro「幫了三星、美光、海力士這些巨頭一個大忙」,讓它們不再動不動廠房著火、停電,以及「被迫」漲價。
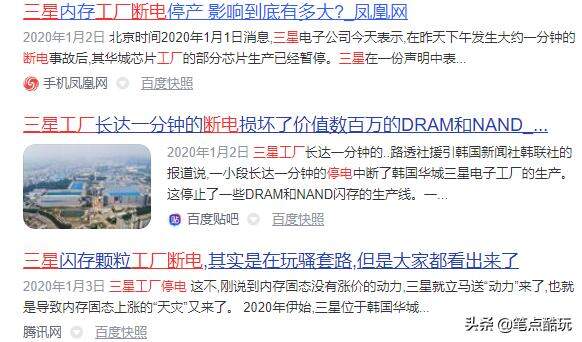
底氣何在?那就是100%「國產芯」。光威弈Pro與以往的產品不同,它用的是億芯的主控、長江存儲的快閃記憶體顆粒,合肥長鑫的緩存,真正的擺脫了巨佬掣肘,也一定程度上強力扭轉了大品牌壟斷和恣意漲價的局勢。可以說,光威與紫光、致鈦等純國產SSD一起,結束了中國消費者被迫高價入手固態硬碟的歷史。
而且你就看今年9~11月這仨月,三大巨頭的內存和固態不約而同的採取了降價策略。這證明了他們對中國貨自立自強的趨勢還是蠻有敬畏心的。商場如戰場,同行是天然的勁敵,通過價格之戰打壓你,是常規操作。我說我支持國產,但不是那種聽風就是雨、打了雞血似的往前沖。你懂的,技術需要一點點幹起來,現在談「國產崛起」還遠著呢,但光威弈Pro這個系列之前的內存條以及SATA版SSD已經得到了市場檢驗,所以這一次,我這個小平民願意為它點一點星火。
話不多說,1TB 光威弈Pro NVMe SSD開箱給大家看。

包裝不必贅述,左上角GLOWAY光威品牌,左下角「弈Pro」系列,這個Xtacking標識,對應的就是長江存儲的Xtacking 3D NAND原廠晶片,配合M.2接口提升讀寫性能,官宣參數達到3400MB/s順序讀取和2700MB/s的順序寫入速度。

SSD正面有一層超薄石墨烯複合散熱貼紙,與包裝盒「中國紅+龍紋圖」風格統一。配件有一顆板載M.2的固定螺絲,一個小螺絲刀,還有一份說明書。

規格M.2 2280,M Key接口,支持PCIe 3.0x4,NVMe協議版本為1.3,核心能打之處,是憶芯STAR1000P原廠主控,長江存儲的64層3D TLC NAND快閃記憶體,以及長鑫的緩存,1TB版本的外置緩存為512Mx16。

背面2個銘牌膠貼,分別印有型號YCT1TNVMe-M.2/80 Pro+SN序列號,和防偽碼,質保5年。

忍痛揭開貼紙看真芯,可見PCB正面有1顆印有cxmt的黑色緩存晶片,即合肥長鑫緩存;

黑色快閃記憶體顆粒正背面各2顆,是長江存儲的Xtacking工藝精華,其高密度、高速率、高穩定性已經得到市場檢驗。背面還有一個留空的緩存焊位(下圖左下角)。

光威弈Pro的生產廠家是嘉合勁威,其實市面上比較常見的Asgard和Cuso品牌也屬於嘉合勁威旗下。巧的是,我也有一塊阿斯加特AN3,下圖藍色這塊就是,最下面的NVMe SSD買的更早,是256GB的浦科特M9PeG,很顯然它的容量已經經不起我折騰,目前屬於三、四年期滿已退役。

2,手把手教你:一種0成本低門檻升級更換SSD的方法
給大家說個最便捷的更換1TB方法——不用重裝系統,無需進入PE介面,在Windows窗口下一鍵完成,斷電後「老替新」即可完成,這一節算是手把手教學,作為我上一篇簡明版的補充。

首先你要下載一個叫做Acronis True Image的軟體,簡稱ATI。注意,最新官方版ATI2021安裝後不能正常進入使用介面(要求付費),此時關掉軟體,網上搜個註冊表文件,比如我就是找個64bit的碼,殘廢碼就行,當你一鍵添加註冊表後,軟體介面變為正常,且提示你「還有30天試用」,不要怕,這就是全功能的了,用就是了。

具體過程非常簡單,同一個介面三四步設置,一鍵執行克隆。
▶(1)接入新NVMe SSD並初始格式化,使新舊兩盤同時加載到系統(主板有2個M2位最方便,若主板只能插1個M2,那麼就用SSD硬碟盒外置接入);然後打開ATI,在「工具」中,選擇「複製硬碟」。
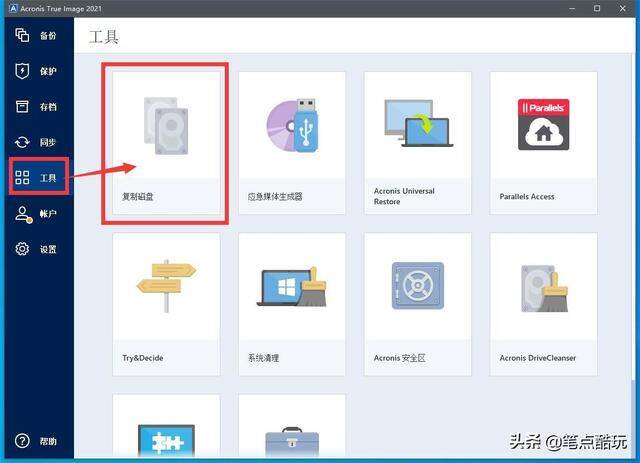
▶(2)選擇克隆模式。如果你是同容量拷貝,且打算分區不變,比如C盤250GB,D盤750GB,那麼選擇「自動」即可自適應調整分區大小,一鍵克隆;如果你想修改CDE等分區的容量,比如縮小C盤,增大D盤,等等,那就選擇手動,手動的功能非常強大,也很人性化,我覺得這是它勝過傲梅的地方。
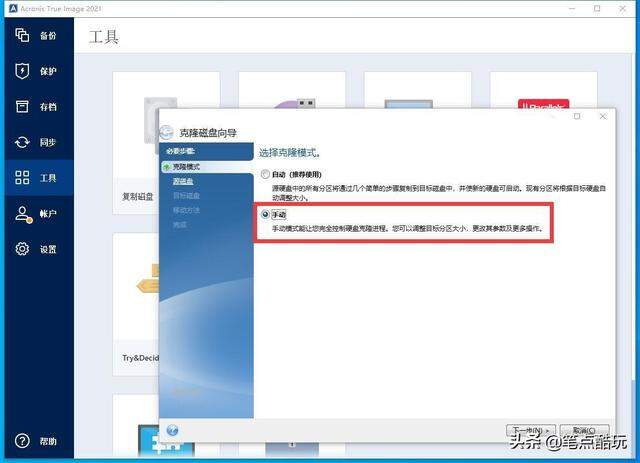
▶(3)接下來兩步,主要是選擇源硬碟(舊)和目標硬碟(新)。如果是自動模式,直接一路下一步就行,待系統執行進度條走完,關機拔掉舊SSD,換上新SSD,就可以原樣啟動系統,期間無需考慮修復引導區等額外操作,之前的CDEF分區整盤都得以克隆,直接完成了。
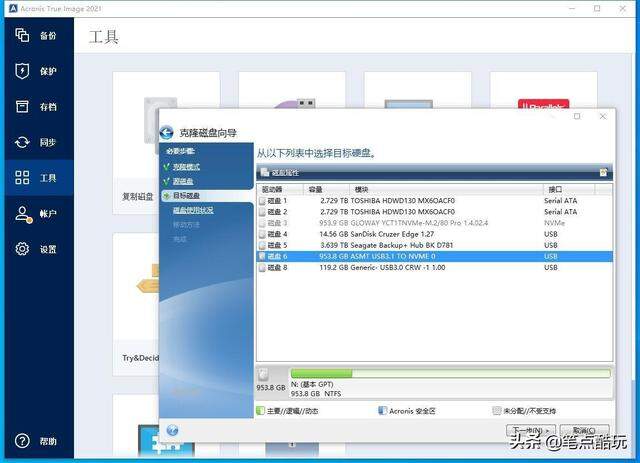
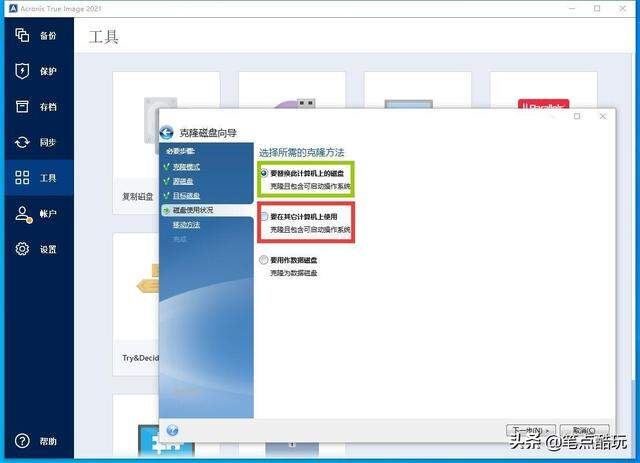
▶(4)如果你選擇的是手動模式,那麼會多出2步,並可以高度自由的「定製」新SSD分區結構。
第1個選項要選「移動方法」,如下圖所示,既可以「原樣克隆」,也可以「按比例」(用於小SSD→大SSD),或者自定義手動調整(精細調整各分區大小)。
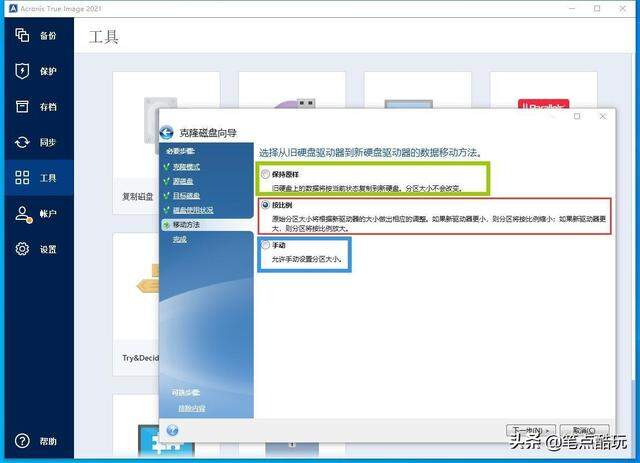
第2個是「更改磁碟配置」,此時可以指定任意分區、再點擊「編輯」,手動調整分區空間。這就是ATI2021的強大之處。
像下面這幾張圖這樣,可以將源磁碟250GB的C盤縮小50GB,再將這50GB合併到D盤中,達到縮小C盤,擴大D盤的目的,反其道行之也可以。
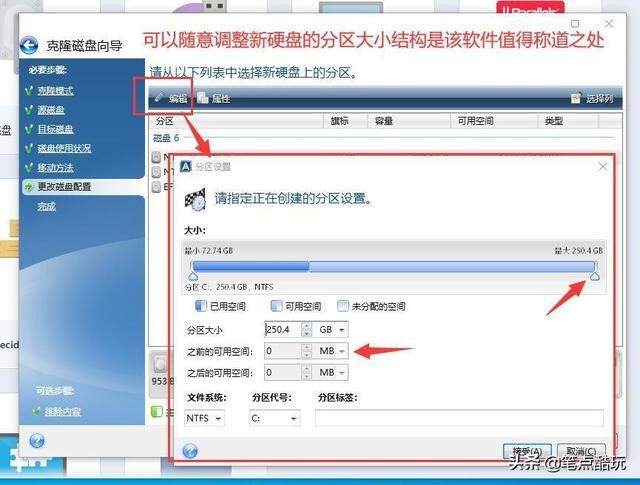
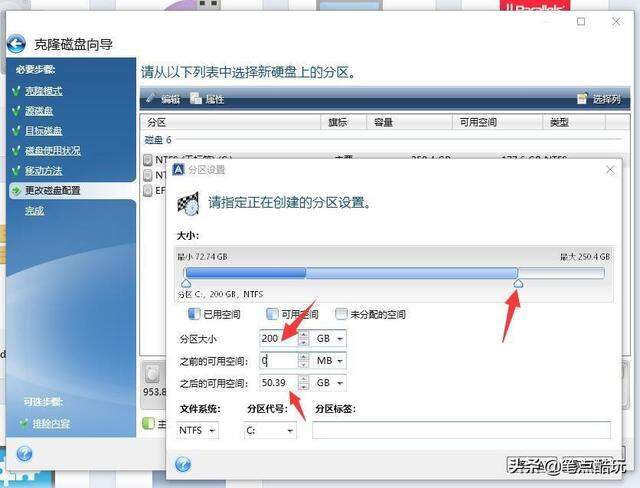
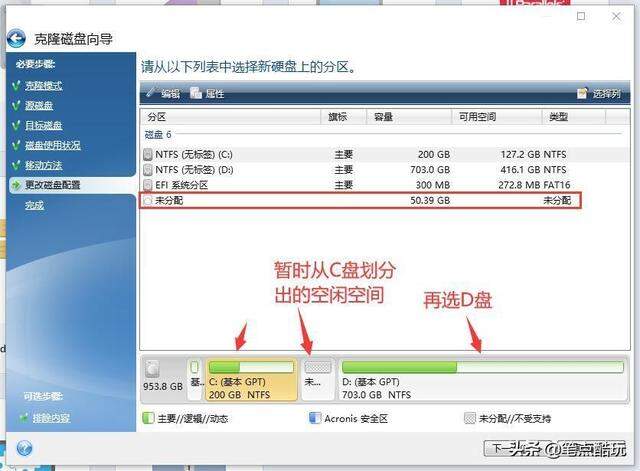
圖形化介面,滑鼠、鍵盤數字輸入等操作一看就懂,調整分區後還有預覽、確認過程,可以隨時重新調整。
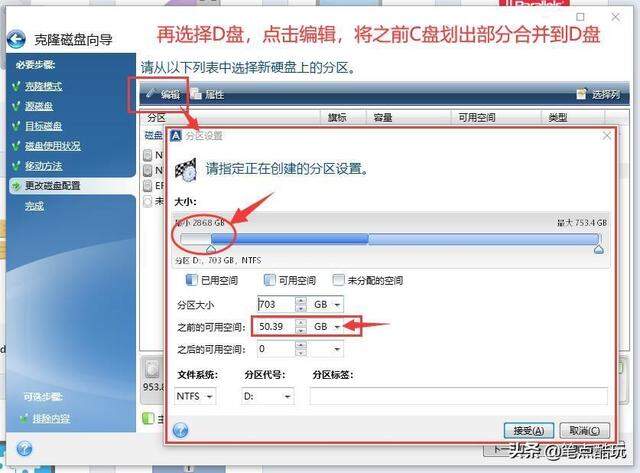
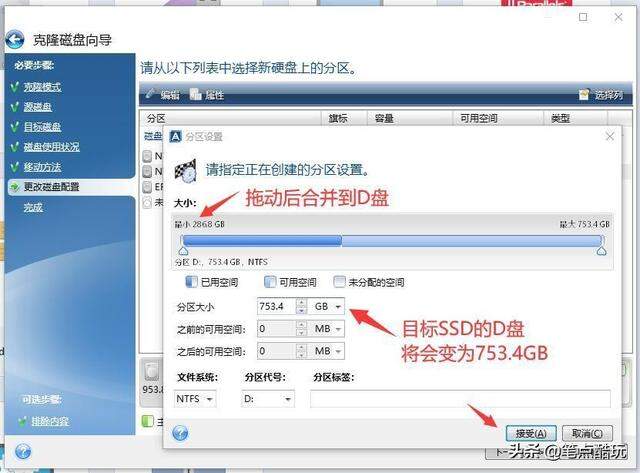
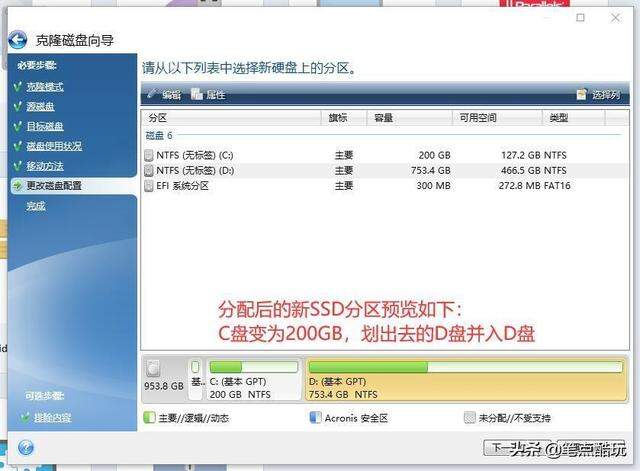
當所有「手動調整」都明確之後,點「繼續」,即可正式進入克隆進度,此後與「自動模式」一樣,等待完成關機換插SSD即可。
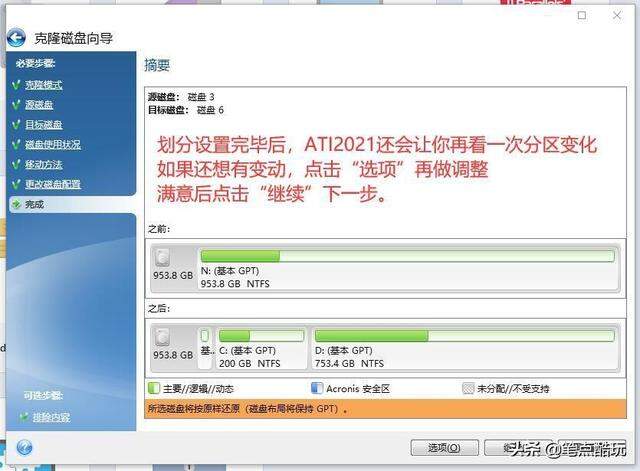
這個方案的優勢有三個:
★1,無論是相同容量的SSD原樣克隆,還是小硬碟到大硬碟,或者HDD到SSD,它都是在windows的軟體介面,都是通過克隆磁碟嚮導簡單三四個基本設置,然後一鍵操作,等待完成。
★2,無需重裝系統,這一點與DG、Ghost等軟體類似,但更快,也省去了必要時修復引導區等麻煩的步驟,也就是說更易用,成功率更高。
★3,該軟體雖然是付費的,但可以用下面兩種方法0成本:一是用過就卸載(要用其官網專用的清理軟體,自帶卸載是不好使的,這是官方特意設置的門檻)再用再重裝,但比較折騰;另一個辦法更簡單,利用其自帶的PE應急盤功能,找個U盤做成移動版軟體即可,就跟大白菜裝機盤的用法類似,這樣的ATI2021就可以免費使用。
缺點是完整版PC軟體有點大,克隆硬碟功能用完留著礙事兒。
該軟體的Windows版本容量800MB(也有Mac版本),因為ATI2021功能比較豐富,還涵蓋安全、備份、雲同步等等,只用克隆硬碟的話,平時留著它可能顯得多餘,所以還是做成PE盤,把PC版卸載更合適。因此我推薦大家用PE盤這種一勞永逸的方法。
有人說,自己主板只有一個M2位,無法同時接入新舊SSD,但買個M.2 SSD硬碟盒是不是要多花錢?你這麼想,卸下來的舊SSD也得有個歸宿,這個SSD硬碟盒一百多就差不多能用好多年,更好物盡其用,組個超快PSSD(移動固態硬碟)不香嗎?

總之,用這個辦法,我花了不到20分鐘,就搞定了新舊SSD的互換,接下來就可以直接做測試了。
3,1TB光威弈Pro SSD性能實測
這一節說說我更換1TB光威弈Pro的實測結果。用幾類軟體分別做測試,每次間隔半小時左右。
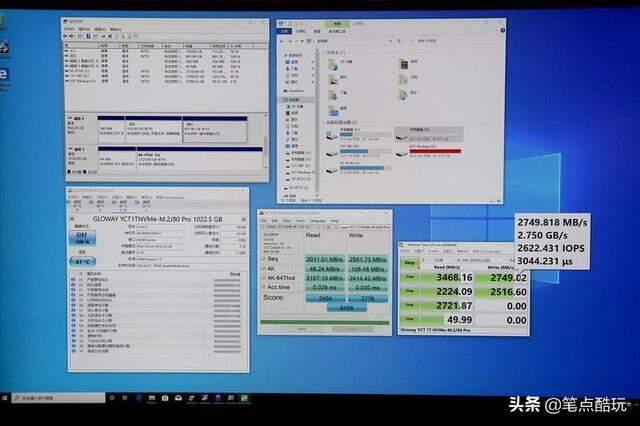
CrystalDiskInfo得到光威弈Pro的型號為YCT1TNVMe-M.2/80 Pro 1024.2GB;固件版本1.4.02.4;傳輸模式支持PCIe3.0x4,NVM Express支持1.3標準;裝機後分CD兩區,運行溫度48℃,與兩塊機械硬碟相當。
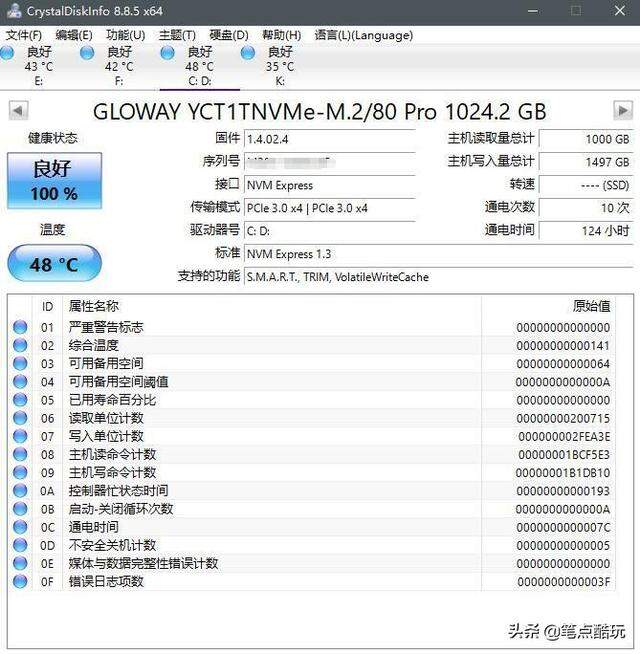
裝機平台為微星X470+AMD銳龍7 2700x+32GB內存(8GB ddr4 3000),測試時,C盤250GB剩餘170GB,D盤703GB剩餘417GB。AS SSD測試C盤跑分達到4235分,其中連續讀取速度2984MB/s,連續寫入速度2573MB/s。響應最小讀寫指令的時間Acc.time讀取與寫入分別是0.092ms和0.041ms(以1GB取樣)。
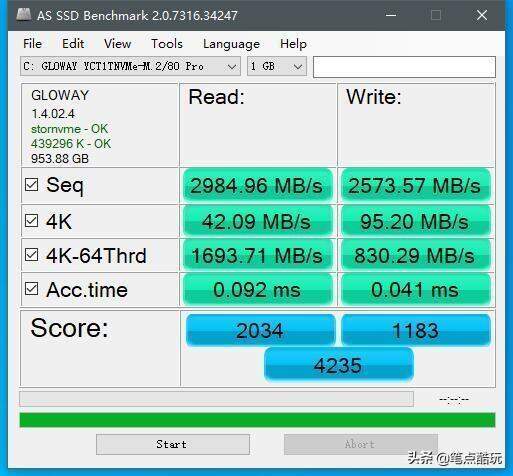
CrystalDiskMark 7實測順序讀取速度3485MB/s,順序寫入速度2771MB/s(以4GB為例)。

TxBENCH測試結果,順序讀取3481MB/s,順序寫入2898MB/s。
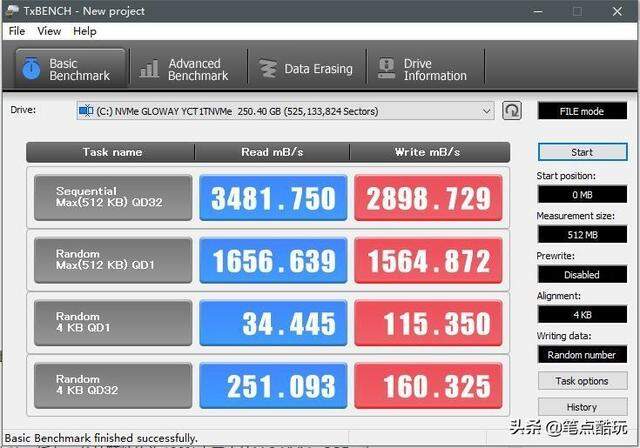
4,寫在最後
(1)本文提供了一種更簡單的、0成本新舊固態硬碟升級替換方案,具體使用環境時要謹慎操作,方法酌情採用。退一萬步講,DiskGenius或Ghost你用得熟,老牌軟體又不是靠不住。
(2)面對國際大廠的高端貨,光威弈Pro NVMe SSD還有些許差距,比如存儲密度採用了雙面顆粒方案,還有進步餘地;但其國產憶芯主控STAR1000P穩定性能還是蠻突出的,自帶合肥長鑫緩存,作為主控、緩存、晶片顆粒均為純國產的M.2 NVMe SSD,光威弈Pro 1TB沒讓人失望。國產崛起之路依然漫漫無休止,但有光威這樣的純國產先鋒壓陣,未來的SSD市場將不再是老外分盤割肉的地界。希望國產固態能夠再接再厲,頂住價格戰壓力,加油。