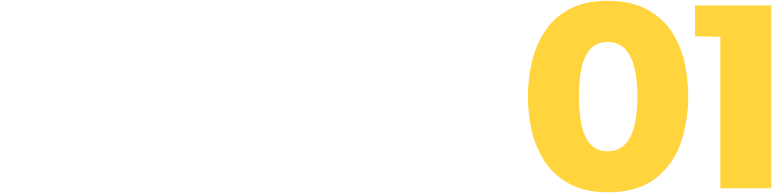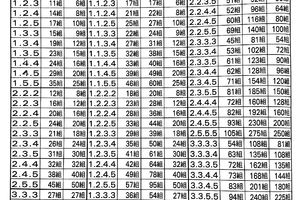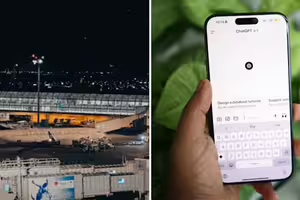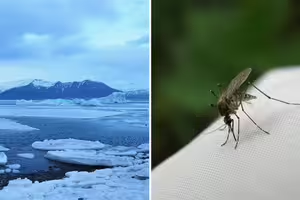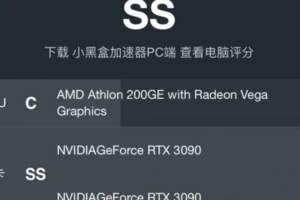正確使用Apple Pencil
配合 Apple Pencil 出色的感知、速度、精準特性,解鎖 Procreate 的全部潛力。
使用 Apple Pencil
探索為與 Apple Pencil 壓感和傾斜感應呼應而精心設計的相容筆刷之美。

安裝
直接畫下去。
你不需要特地連接 Procreate 與 Apple Pencil,將筆與 iPad 配對後,你可以進入 Procreate 開始直接創作。
Procreate 的自帶筆刷都已為與 Apple Pencil 的壓感及傾斜感應相容且優化;你可以大幅度的自定義筆刷與 Apple Pencil 的反應設置,你也可以直接使用自帶畫筆。
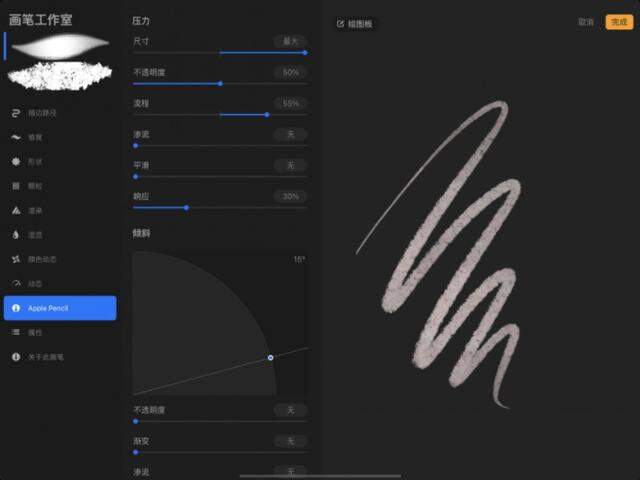
屬性
Apple Pencil 給壓感和傾斜感應帶來極為精細的變化。
此反饋會影響 Procreate 筆刷如何反應,例如若你將筆刷尺寸與 Apple Pencil 壓力感度綁定,當你按壓大力時就會得到更粗的筆觸。你也可以將筆刷傾斜度與可見度綁定,當你將筆刷拿得筆直時,筆劃就會不透明,並隨著你傾斜 Pencil 漸變透明。你可以進一步設置將散布參數與傾斜度綁定、將顏色變化與壓力綁定,甚至讓兩種不同的筆刷紋理隨著 Apple Pencil 的影響漸漸結合。
配合著幾百種自定義設置,Procreate 筆刷和 Apple Pencil 並用能創造出前所未有的獨特效果。
探索畫筆工作室設置章節來發掘 Apple Pencil 與 Procreate 筆刷多樣的互動方式。
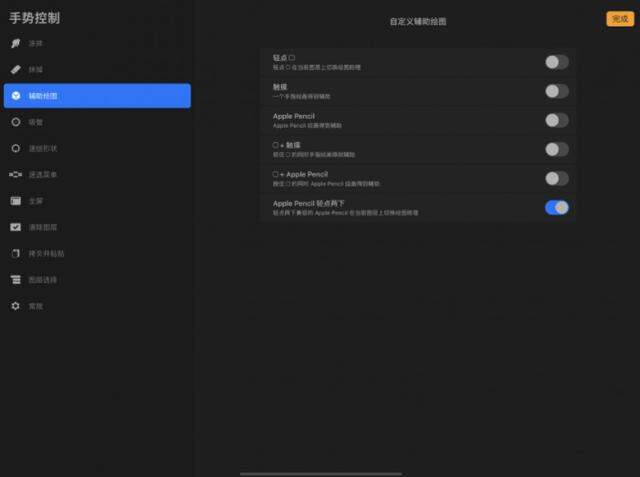
輕點兩下快捷
輕點 Apple Pencil 兩下即能切換工具或呼喚你喜愛的功能。
這個可自定義的快捷讓你用指尖切換你最喜歡的功能,在 iOS 設置 面板中的 Apple Pencil 部分變更默認快捷,或在 Procreate 的手勢控制面板中變更選項。
在 iOS 設置 中,可用的快捷有:
- 切換橡皮功能(默認)
- 切換當前工具與上一個工具
- 顯示調色板
- 關閉
在 Procreate 的手勢控制中,可用的快捷有:
- 開關輔助繪圖
- 呼喚吸管
- 創建速創形狀
- 呼喚速選菜單
- 切換全屏模式
- 清除圖層
- 呼喚拷貝與粘貼菜單
欲停用本功能,在 iOS 設置中輕點 關閉。
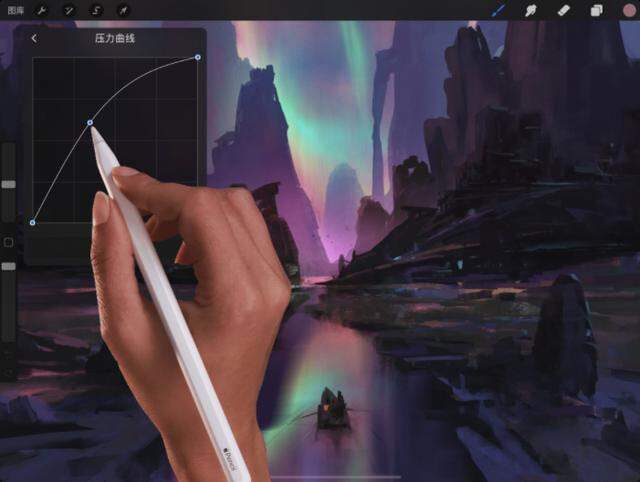
編輯壓力曲線
調整 Apple Pencil 的壓力反饋來配合你的繪圖習慣。
Apple Pencil 擁有極廣的動力值域,代表你必須施加極大壓力才能達到 100% 壓力值或可見度;對下手較輕的藝術家來說,若依默認設置使用,可能會覺得無法愉悅感受 Pencil 的全面敏感度。
想要完整發掘 Apple Pencil 的功能,你可以使用 Procreate 的自定義 壓力曲線 來配合你使用 Pencil 或觸控筆的手感。
了解更多關於 Apple Pencil 的壓力曲線。
隨手寫融合
Procreate 已將 隨手寫 功能與 Apple Pencil 使用完全融合 。
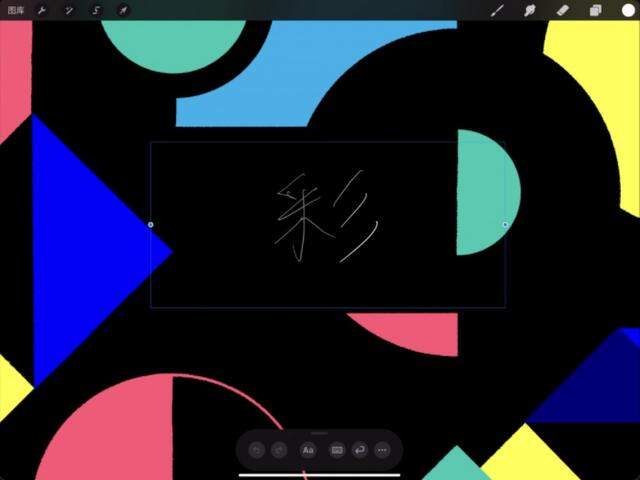
iPadOS 14 為 Apple Pencil 帶來了 隨手寫 的功能,Procreate 將其全面融合。
現在於任何文本或數值欄位,你都能用 Apple Pencil 手寫信息來輸入。這包括為圖層命名、輸入畫筆工作室中的各種百分比和參數、以及添加文本時輸入文字。
任何能用在 隨手寫 的手勢快捷都可以在 Procreate 中使用,包括圈選、劃掉刪除等。
隨手寫 功能需求 iPadOS 14 以上的系統並配合 Apple Pencil。
小竅門:用 隨手寫 即不需呼喚鍵盤,讓你的創作流程更快速。